

The selected contacts will be transferred directly to your Mac's Address Book.
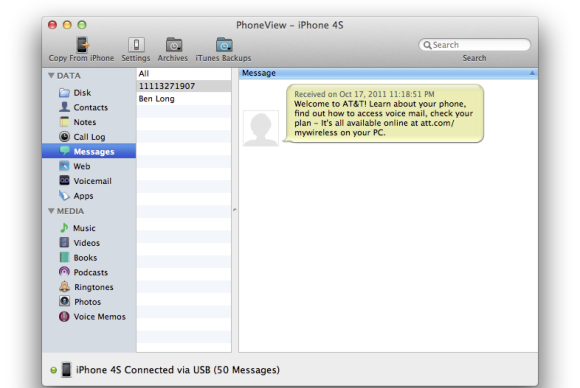
Click the "Send To Address Book" button on the toolbar. Method 4: Highlight the contacts to be copied. The selected contacts will be saved into the selected folder as a V-Card file. Method 3: Drag contacts or contact groups directly from the PhoneView browser into a Finder window or onto the Desktop. The selected contacts will be saved into the folder as a V-Card file.

Select a destination location for the contacts and click the "Save" button. You will see a file chooser showing a location on your computer. Click the "Copy From iPhone" button on the toolbar. Method 2: Highlight the contacts to be copied. The contacts will be saved to your Documents folder as a V-Card file. Copying Contacts From the iPhone, iPad or iPod Touch to Your Computer: Method 1: Double-click one or more items. Contacts mode shows all contacts stored on the iPhone, iPad or iPod Touch, as well as the associated image, phone numbers and email addresses. To access the iPhone, iPad or iPod Touch contact list, choose Contacts from the left-hand sidebar. Rename: To rename files or folders on the device, select the item to be renamed and choose Rename from the File menu. Move: To move files or folders on the device, select the item to be moved and drag them to a new folder within the PhoneView window. Enter a name and click "OK".ĭelete: To remove files or folders from the device, select the items to be removed and click the Delete button on the toolbar. To create a new folder, click the "New Folder" button on the toolbar. New Folder: You can create folders on the iPhone to organize your data. A double-clicked application will be copied to a temporary location and launched. Certain files such as pictures and movies will open automatically after being transferred to your Mac.
PHONEVIEW ENTIRE MESSAE DOWNLOAD
Method 3: Simply double-click a file to download it to your Documents folder. Method 2: Drag a file or folder directly from the PhoneView browser into a Finder window or onto the Desktop. The selected files will be copied into the selected folder on your Mac. Select a destination location for the files and click the "Save" button. Method 1: Highlight the files or folders to be copied. Method 2: Drag files and folders directly from the Desktop or a Finder window into the PhoneView browser.Ĭopying Files From Your Device to Your Computer: There are three ways to transfer your files and folders from the device. The selected files will be copied into the currently selected folder on the iPhone. Select one or more files or folders and click the "Select" button. You will see a file chooser showing the files on your computer. Copying Files From Your Computer to Your Device: There are two ways to transfer your files and folders to the device: Method 1: Click the "Copy To iPhone" button on the toolbar. To view and copy files, choose "Disk" from the left-hand sidebar.
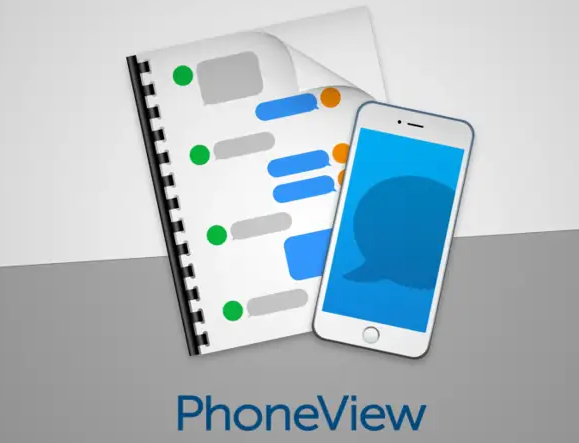
You will see the PhoneView file browser window and toolbar. Launching PhoneView: After downloading PhoneView, double-click the program's icon to start it. iTunes will launch automatically when the iPhone, iPad or iPod Touch is attached. We recommend connecting it directly to the Mac, as using a USB hub or keyboard USB connection may result in slower performance.
PHONEVIEW ENTIRE MESSAE ARCHIVE
This is where your archive data is stored.Ĭonnecting your iPhone, iPad or iPod Touch: Connect your iPhone, iPad or iPod Touch to your Mac using its USB cable. You may also choose to trash the PhoneView folder in Library/Application Support. Uninstalling PhoneView: To uninstall, drag the PhoneView application to the trash can icon in your dock. If you previously used an older version of iPhoneDrive, MegaPhone or PhoneView, then you should drag that to the trash. If you previously installed the PhoneView Demo, be sure to drag that to the trash icon in your dock. Installing PhoneView: After unzipping the downloaded file, drag the PhoneView program to your Applications folder.
PHONEVIEW ENTIRE MESSAE MAC OS X
iPhone, iPad or iPod Touch Mac OS X 10.5.8 or newer iTunes 9.2 or newer.PhoneView's Disk mode is intended for file storage and access via a Mac. Note: The iPhone operating system does not provide a way to view files stored using PhoneView's Disk mode. It also provides access to the iPhone, iPad or iPod Touch iTunes media, photos, books, notes, voice memos, SMS/MMS messages, contacts, call history, voicemail, web bookmarks and history. PhoneView is a Mac application which allows you to store files on your iPhone, iPad or iPod Touch.


 0 kommentar(er)
0 kommentar(er)
